Um auf deine Windows-Daten zuzugreifen, kannst du jede Windows-Partition einbinden. Im Dateimanager "Dolphin" findest du diese Partitionen links unter der Rubrik "Geräte". Dort sind sie mit ihrem Label oder alternativ ihrer Größe aufgelistet. Ein roter Punkt im Icon zeigt an, dass die Partition zwar bekannt, aber nicht eingebunden ist.
Klickst du auf einen solchen Eintrag, dann fordert dich Dolphin zur Eingabe des Root-Passwortes auf. Dann wird das Laufwerk automatisch eingebunden und du kannst auf alle Verzeichnisse und Dateien lesend und schreibend zugreifen.
Dauerhaft einbinden
Die Eingabe des Passwortes ist nach jedem Neustart wieder aufs Neue erforderlich. Auf Dauer ist das lästig. Da wäre es doch viel besser, wenn die Partition dauerhaft eingebunden bleiben würde. Genau das machen wir jetzt.
Es ist nützlich, wenn du dir jetzt einmal den Beitrag Der Linux Verzeichnisbaum durchliest. Da sind einige Hintergründe erklärt und du wirst das Folgende damit besser verstehen.
Zuerst gilt es festzulegen, an welcher Stelle im Verzeichnisbaum das Laufwerk eingebunden werden soll. Das Verzeichnis /run/media, das von openSUSE für das temporäre Einbinden von Partitionen verwendet wird, ist dafür nämlich nicht geeignet. Wir müssen eine andere Stelle finden.
Für Windows-Laufwerke kann man z.B. einen neuen Ordner /windows im Wurzelverzeichnis anlegen und dann dort mit Unterverzeichnissen die einzelnen Windows-Partitionen einbinden. Ich habe mir z.B. mein ehemaliges D:-Laufwerk unter /windows/d eingehängt. Dazu musst du dieses Verzeichnis zunächst von Hand anlegen. Starte den Dateimanager im Super User Modus über
Start > System > Dateimanager - Super User Modus
Gib nach Aufforderung das Root-Passwort ein. Klicke dann dort auf "Basisordner". Jetzt kannst du mit einem Rechtsklick auf einen leeren Bereich der Ordneranzeige das Kontextmenu aufrufen. Wähle "Neu erstellen > Ordner ..." und gib als Ordnernamen windows ein. Dann wechselst du mit einem Klick auf den neuen Ordner nach /windows und erstellst hier auf die gleiche Weise einen Unterordner mit dem Namen d oder was auch immer der Laufwerksbuchstabe war, der der Partition zugeordnet war.
Schließe jetzt den Dateimanager wieder, denn im Super User Modus kannst du auch leicht etwas kaputt machen!
Damit ist der Einhängepunkt erstellt. Jetzt müssen wir diesem die richtige Partition zuweisen.
Starte dazu das Systemverwaltungstool YaST:
Start > System > YaST
Auch hier wirst du nach dem Root-Passwort gefragt. Klicke dann im Abschnitt "System" auf den Partitionierer. Die folgende Warnung musst du akzeptieren, aber wir werden nichts an den Partitionen verändern, sondern lediglich an der Einbindung einer Partition. Das ist weniger gefährlich.
Du erhältst nun eine Auflistung aller Partition, die openSUSE auf deinen Laufwerken gefunden hat. Deine Windows-Partition muss in der Spalte "FS-Typ" die Angabe "NTFS" enthalten. Zusammen mit den Namen der physikalische Laufwerke und den Größenangaben der Partitionen solltest du in der Lage sein, die richtige Partition zu ermitteln. Hast du die Partition wie oben beschrieben über Dolphin temporär eingehängt, dann steht in der Spalte "Mountpoint" auch ein mit /run/media/ beginnender Pfad. Doppel-klicke auf diese Partition.
Unterhalb der Detailinformationen zur Partition erhältst du nun einen Button "Bearbeiten...". Im rechten Bereich unter "Mount-Optionen" wähle die Checkbox "Gerät mounten".
Als Mountpoint gibst du nun /windows/d ein, oder wie auch immer dein Einhängepunkt heißt. Das Drop-Down-Menu ist hier wenig hilfreich, da es dir nur einige vordefinierte Auswahlmöglichkeiten bietet. Das Feld kann aber auch ganz einfach frei editiert werden.
Klicke dann auf die Fstab-Optionen.
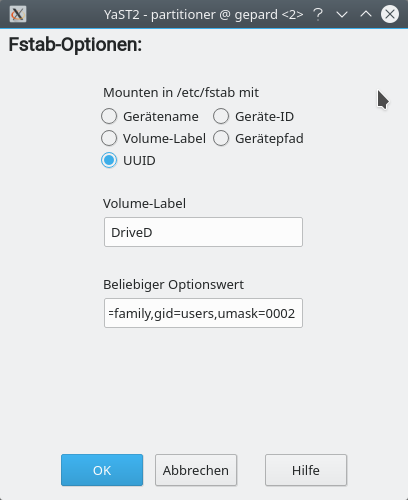
Prüfe, dass die Checkbox "UUID" ausgewählt ist. Unter "Volume-Label" kannst du einen Namen eingeben, der dann auch in Dolphin bei den Geräten angezeigt wird. Unter "Beliebiger Optionswert" gibst du folgenden etwas komplizierten String ein, von dem im obigen Screenshot nur ein Teil dargestellt ist:
user,users,uid=<user>,gid=users,umask=0002
Statt "<user>" gib bitte den Namen deines Standard-Users ein! Im obigen Screenshot war das "family". Kurz gesagt bewirkt diese Angabe, dass nach dem Einbinden der genannte Benutzer als Eigentümer der Dateien angenommen wird und vollen Zugriff auf alle Dateien dieser Partition haben wird.
So, jetzt nur noch "Ok" drücken und die Dialoge schließen. Deine Windows-Partition wird ab sofort gleich nach dem Start mit einem grünen Symbol im Dateimanager erscheinen.