Bevor du openSUSE installierst, kannst du es erst mal live ausprobieren, ohne irgendetwas an deiner bestehenden Installation zu ändern! Dabei wirst du auch gleich sehen, ob deine Hardware "out of the box" von Linux unterstützt wird. Du brauchst dazu lediglich einen USB-Stick mit mindestens 2 GByte Kapazität oder einen DVD Brenner. Ich bevorzuge den USB-Stick, besonders einen mit USB 3.0, da hier das Lesen und Schreiben schneller geht.
openSUSE herunterladen
Lade dir erst mal die Live-Version von http://download.opensuse.org/distribution/leap/15.2/live/openSUSE-Leap-15.2-KDE-Live-x86_64-Media.iso herunter. Die Datei hat 918 MByte, das kann also einige Zeit dauern.
DVD oder USB Stick erstellen
Beides geht ganz einfach. Unter https://software.opensuse.org/distributions/leap#easy-ways-to-switch-to-opensuse-leap findest du Hinweise, wie du eine DVD oder einen USB-Stick unter Windows erstellen kannst. Für einen USB Stick empfehle ich dabei Etcher, das ist die einfachste und am leichtesten zu bedienende Variante.
openSUSE starten
So, und jetzt wird's spannend. Fahre Windows komplett herunter, nicht nur in den Ruhezustand. Sonst kannst du später im Live-Modus den Zugriff auf deine Windows-Daten nicht testen. Starte deinen Rechner dann neu und versuche, ins BIOS Boot Menu zu kommen. Das geht meist mit den Tasten Esc, F10 oder F12. Eine Zusammenstellung der Tasten für verschiedene Hersteller findest du auf https://www.ionas.com/wissen/tastenkombinationen-bios-bootmenue-recovery-partition/.
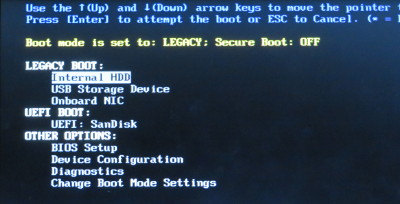 Dort solltest du dann den USB-Stick als Eintrag finden und auswählen können. Dann startet der Rechner openSUSE vom USB-Stick, ohne es auf deinem Rechner zu installieren. Im gezeigten Beispiel gibt es gleich zwei Möglichkeiten: Im Legacy Boot das "USB Storage device" und im UEFI Boot der Eintrag "SanDisk". Sieht es bei dir so ähnlich aus, dann wähle den Eintrag unter UEFI Boot. Die Auswahl gilt nur für den aktuellen Boot-Vorgang. Beim nächsten Neustart ist alles wieder beim Alten.
Dort solltest du dann den USB-Stick als Eintrag finden und auswählen können. Dann startet der Rechner openSUSE vom USB-Stick, ohne es auf deinem Rechner zu installieren. Im gezeigten Beispiel gibt es gleich zwei Möglichkeiten: Im Legacy Boot das "USB Storage device" und im UEFI Boot der Eintrag "SanDisk". Sieht es bei dir so ähnlich aus, dann wähle den Eintrag unter UEFI Boot. Die Auswahl gilt nur für den aktuellen Boot-Vorgang. Beim nächsten Neustart ist alles wieder beim Alten.
Dann erhältst du noch einmal ein Menu, in dem du neben den Start des Livesystems auch noch einmal das Booten von Festplatte angeboten bekommst. Bietet dir dieses Menu an, mit F2 die Sprache einzustellen, dann nutze das jetzt. Dann kannst du dir das aufwändigere spätere Umstellen der Tastaturbelegung sparen.
Bitte warten!
Der Start eines Livesystems kann dauern - muss aber nicht. Wenn du meinst, jetzt würde das System hängen - warte noch länger, besonders wenn du einen USB 2.0 Datenträger verwendest. 5 Minuten sind dann schon mal drin, bis die grafische Oberfläche erscheint. Und noch mal einige Zeit, bis diese vollständig ist. In anderen Konstellationen kann das System aber auch schon nach einer Minute oben sein.
Wenn du die F2-Option nicht angeboten bekommen oder nicht genutzt hast, dann solltest du zuerst das Tastaturlayout umschalten, denn standardmäßig kommt die Live-Variante in Englisch und mit einer US Tastenbelegung daher. Bei der endgültigen Installation kannst du dir auch ein deutsches System installieren. Beim Live-System ist das komplizierter und wir stellen erst mal nur die Tastaturbelegung um. Hier kannst du gleich mal die ersten Schritte mit openSUSE ausprobieren!
Erste Konfiguration
Klicke auf den Gecko unten links in der Taskleiste. Du hast dann ganz links einige Icons. Unter dem Firefox-Icon kommt ein Menu für die Einstellungen. Und klick!
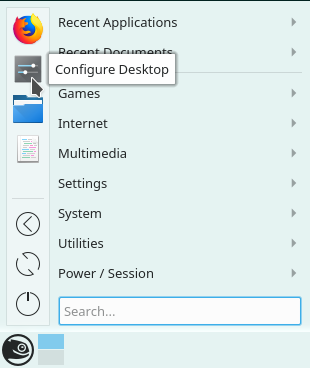
Es öffnet sich ein Fenster mit den "System Settings". Wähle da unter "Hardware" den Punkt "Input Devices". Wieder genügt ein einfacher Klick.
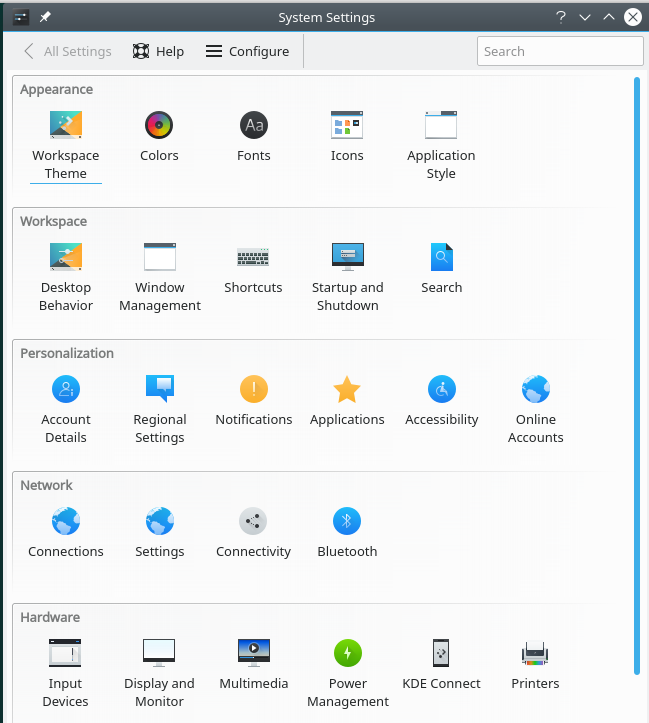
Links muss nun "Keyboard" ausgewählt sein. Gehe in den Tab "Layouts". Aktiviere die Checkbox bei "Configure layouts" und klicke auf "+ Add".
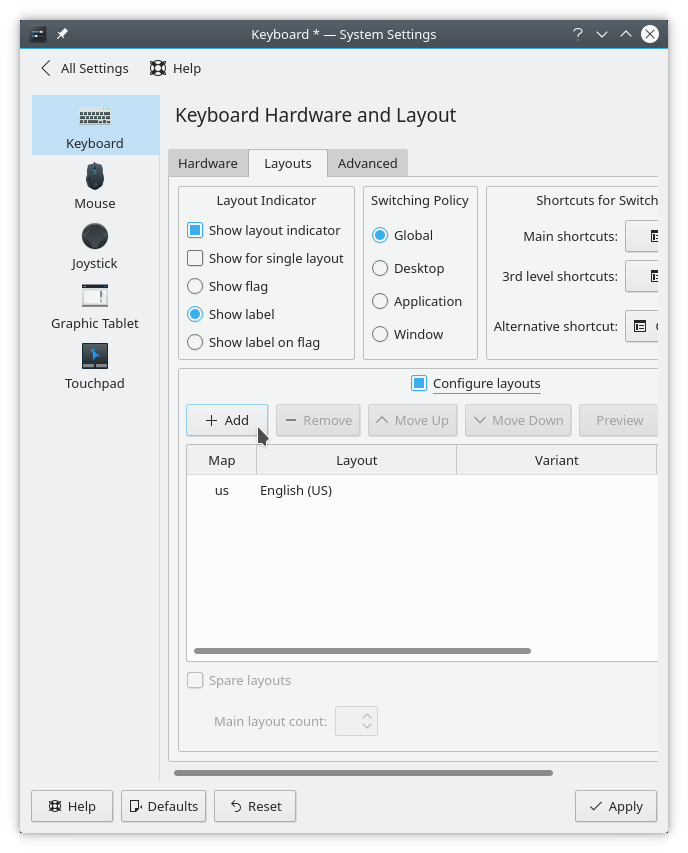
Öffne die Drop Down Liste bei "Layout", drücke einmal "G" und rolle dann weiter bis "German". Klicke ok.
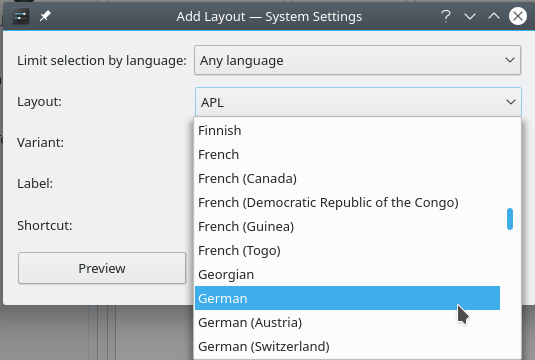
Jetzt hast du im Symbol-Bereich der Taskleiste einen Eintrag "en". Einmal anklicken ändert ihn auf "de" und damit ist die deutsche Tastaturbelegung aktiviert!
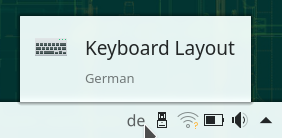
Jetzt kannst du die WLAN-Verbindung ausprobieren. Sofern ein WLAN-Chip erkannt wurde, gibt es in der Taskleiste ein entsprechendes Icon. Einmal draufklicken öffnet eine Liste der verfügbaren Netzwerke. Das Herstellen der Verbindung ist nahezu selbsterklärend.
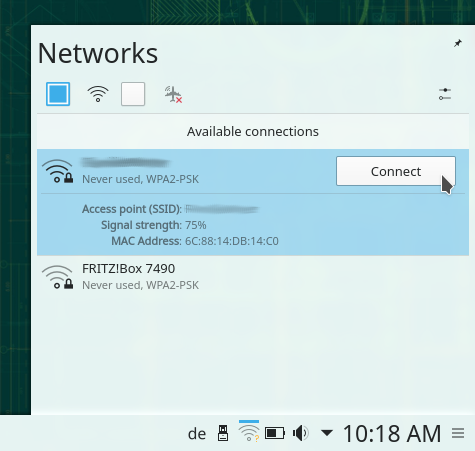
Nun will openSUSE den WLAN Schlüssel speichern. Verwende nicht die vorgeschlagene GPG-Verschlüsselung sondern wähle die Blowfish-basierte Variante.
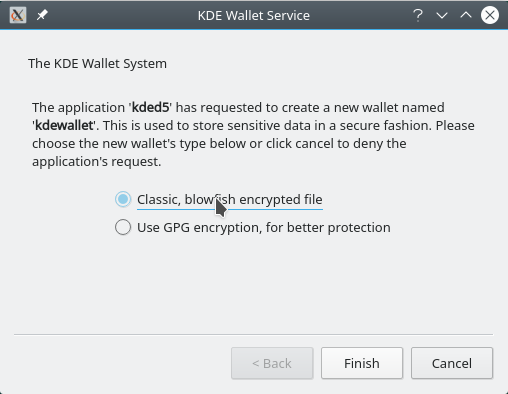
Ob du ein Passwort angibst oder nicht bleibt dir überlassen. Diese Daten werden auf dem USB Stick gespeichert.
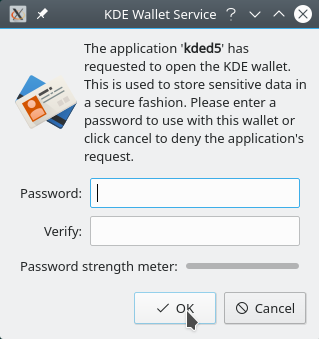
openSUSE ausprobieren
Jetzt kannst du zumindest erkennen, ob openSUSE auf deinem Rechner problemlos startet. Schau dir das Start-Menu an! Findest du den Browser? Funktionieren Netzwerk und WLAN?
Es muss noch nicht alles ganz perfekt sein. Aber wenn die wichtigsten Funktionen schon einmal laufen, dann ist das ein gutes Zeichen für die spätere Installation.
Aber wie gesagt, das kann nur ein erster Eindruck sein. Insbesondere wird nach einer Installation alles viel schneller und flüssiger gehen. Dann kann man auch die gesamte Oberfläche auf Deutsch umstellen, wenn das gewünscht ist.
Schau dich in Ruhe um! Im Dateimanager "Dolphin" findest du links unten auch einen Eintrag für deine Windows-Partition. Ein Klick darauf sollte dir Zugriff zu den Windows Dateien verschaffen. Nimmst du Einstellungen vor, so werden diese auf dem USB Stick gespeichert und stehen beim nächsten Live-Linux Start wieder zur Verfügung.
Für deinen Umstieg gibt es dann eine ganze Menge unterschiedlicher Wege. Du solltest erst einmal herausfinden, was deine Zielvorstellung ist und wie du diese am besten erreichst. Das ist Thema der nächsten Seite.
