KDE-Connect ist ein kleines KDE Applet, ein sogenanntes "Plasmoid", das für die Verbindung mit Android Smartphones zuständig ist und standardmäßig installiert ist. Da ich selbst ein Weilchen gebraucht habe, bis KDE-Connect so lief, wie ich mir das vorgestellt habe, möchte ich eine Anleitung zu den ersten Schritten geben. Was das Programm sonst noch kann, kannst du dann selbst herausfinden.
Die wichtigste Anwendung ist für mich die Übertragung von Dateien. Insbesondere Fotos vom Smartphone hätte ich gerne auch auf dem Computer. Ich will dir also zeigen, wie du dieses Ziel erreichst.
Firewall freischalten
Als erstes musst du die Firewall so konfigurieren, dass KDE-Connect darüber mit dem Smartphone kommunizieren kann.
- Starte YaST (Start > System > YaST) und gib dein Kennwort ein.
- Klicke auf "Firewall" im Abschnitt "Sicherheit und Benutzer".
- Stelle nun die Firewall passend ein. Achte dabei auf die folgenden Punkte:
- Prüfe, über welche Schnittstelle du mit dem Smartphone kommunizieren wirst. Darunter steht, in welcher Zone sich diese Schnittstelle befindet.
- Wähle nun genau diese Zone in der zweiten Spalte des Fensters aus.
- Wähle darüber, rechts neben "Konfiguration" aus dem Drop-Down-Feld den Wert "Permanent", damit die Einstellungen permanent gespeichert werden und nicht nur für die laufende Sitzung gelten.
- In der rechten Spalte scrolle nun nach unten zu "kdeconnect-kde" und markiere diesen Eintrag.
- Schließe nun das Fenster. Es gibt keinen "Ok" Button. Die Einstellungen werden beim Schließen automatisch übernommen.
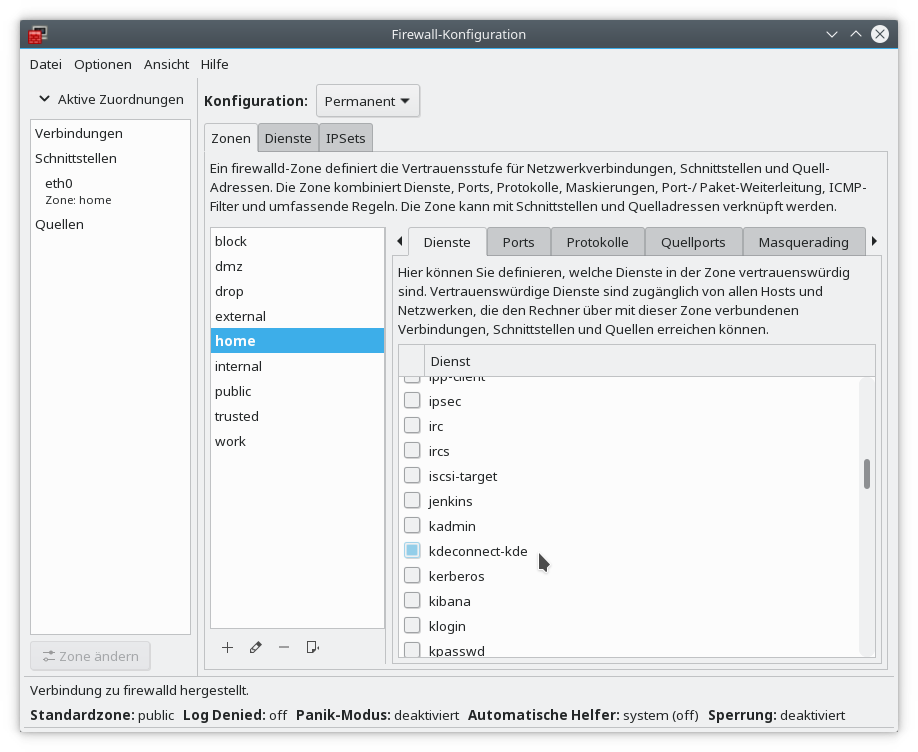
KDE-Connect am Smartphone installieren und verbinden
Installiere nun die KDE-Connect App am Smartphone. Du findest sie im F-Droid Store oder auch in Google Play. Stelle sicher, dass dein Smartphone über WLAN mit dem gleichen Netzwerk verbunden ist, in dem sich auch dein Computer befindet. Nach dem Start der Applikation sollte dann dort der Name deines Rechners angezeigt werden. Initiiere die Verbindung mit dem Computer. Es erscheint dann am Bildschirm eine Benachrichtigung über den Verbindungsversuch, den du nun bestätigen musst.
Ordner freigeben
Damit du über den Computer auf Dateien an deinem Smartphone zugreifen kannst, musst du sie dort erst freigeben. Gehe auf das linke Menu-Icon (drei waagrechte Striche) an der KDE-Connect App und klicke auf den Namen deines Computers. Rolle nach unten zum Eintrag "Dateisystem zeigen". Nach dem Klick erhältst du eine nicht ganz vollständig übersetzte Benachrichtigung:
"To access files remotely you have to configure storage locations"
Im folgenden Dialog kannst du nun Ordner aus deinem Smartphone zur Freigabe auswählen. Wo deine Fotos genau liegen, musst du selber herausfinden. Meist in einem Ordner "DCIM", entweder im internen Speicher oder auf einer zusätzlichen SD-Karte.
So, und jetzt sollte alles passen. Öffne KDE-Connect am Computer aus der Taskleiste. Wenn bereits ein Smartphone verbunden ist, erscheint es dort als Icon. Sonst kannst du es über das kleine Dreieck links neben der Uhr erreichen. Rechts neben dem Namen deines Telefons und dem aktuellen Batteriestand gibt es ein Ordnersymbol. Ein Klick darauf öffnet nun die freigegebenen Ordner deines Telefons.
Links zum Thema
- F-Droid - unabhängiger Android App-Store mit Open Source Software
