Den Bildermanager Picasa würde ich wirklich vermissen, wenn er unter Linux nicht verfügbar wäre. Picasa ist einfach zu benutzen und gestattet doch auf simple Weise die wichtigsten Bildbearbeitungen. Und jeder Bearbeitungsschritt kann auch später wieder rückgängig gemacht werden, weil das Originalfoto nicht verändert wird.
Eine echte Linux-Version von Picasa gibt es nicht. Aber Picasa läuft sehr gut unter dem Windows-Emulator wine.
Picasa installieren
Installiere also erst einmal wine und das wine-Verwaltungsprogramm PlayOnLinux nach der folgenden Anleitung.
PlayOnLinux bietet ein Installationsskript für Picasa an. Dabei wollte jedoch PlayOnLinux eine 300 MByte Datei für den Internet Explorer herunterladen. Nach 192 MByte brach dieser Download reproduzierbar ab. Aber wozu brauche ich den Internet Explorer? Ich wollte doch nur Picasa installieren!
Eine Suche im Internet ergab, dass Picasa Teile des Internet Explorers benutzt, um sich bei Google anzumelden. Aber erstens gibt es die Google Webalben nicht mehr und zweitens würde ich ja genau das gerne vermeiden. Also zweiter Versuch: Picasa ohne Google.
Gehe deshalb im Installationsdialog von PlayOnLinux auf den Button “Installiere ein Programm, das nicht aufgeführt ist”. Wähle eine 32-bit Windows Umgebung mit der Standard-wine-Version aus und starte das Setup-Programm von Picasa 3.9. Das sollte ohne Probleme gehen. Den Installer von Picasa kannst du bei heise.de über den Link herunterladen, den ich unten auf dieser Seite angegeben habe.
Du hast jetzt auch ein Icon auf dem Desktop, über das du Picasa nun starten kannst. Du erhältst erst mal eine Fehlermeldung:
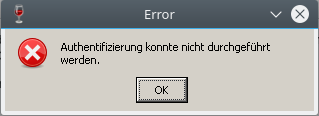
Picasa versucht beim Start, dich mit deinen Webalben zu verbinden. Das schlägt aus zwei Gründen fehl:
- Google bietet die Webalben so gar nicht mehr an.
- Picasa benötigt für die Anmeldung Teile des Internet Explorer, die wir nicht installiert haben.
Das Wegdrücken der Meldung ist zwar lästig, aber ich freue mich auch jedes Mal, den Draht zu Google gekappt zu haben :)
Bitte lass jetzt Picasa nicht nach Bildern suchen, sondern beende das Programm erst mal wieder.
Alben übernehmen
Vermutlich hast du unter Windows auch schon jede Menge Alben in Picasa angelegt, die du nicht verlieren möchtest. Diese speichert Picasa in internen Datenbanken. In diesen stehen Verweise zu den Bilderdateien in den einzelnen Alben. Und diese Verweise enthalten Laufwerksbuchstaben.
Gleiche Umgebung herstellen
Willst du die Alben übernehmen, so ist es deshalb wichtig, dass Picasa deine Bilder auch unter Wine unter den gleichen Laufwerksbuchstaben und Pfaden vorfindet, die du auch unter Windows verwendet hast! Stelle dir also erst einmal die Frage:
- Wo lagen unter Windows meine mit Picasa verwalteten Bilder?
- Welche Laufwerksbuchstaben und welche Pfade habe ich dazu verwendet?
- Unter welchem Pfad sind meine Bilder jetzt unter Linux erreichbar?
Egal ob du deine Bilder nach Linux kopiert hast oder ein Windows-Laufwerk eingebunden hast, jetzt gilt es, die exakt gleiche Anordnung unter Wine einzurichten. Es gibt drei Fälle zu unterscheiden:
- Die Bilder lagen auf
C:im Windows-StandardordnerC:\Benutzer\<winuser>\Eigene Bilder. - Die Bilder lagen auf
C:, aber nicht im Windows-Standardordner. - Die Bilder lagen nicht auf
C:, sondern auf einem anderen Laufwerk.
Der dritte Fall ist einfach: Du erzeugst wie unter Wine Windows-Emulator beschrieben einen Eintrag in der Konfiguration, der den entsprechenden Laufwerksbuchstaben auf den richtigen Pfad im Linux Verzeichnisbaum zuweist. Du kannst das Ergebnis einfach überprüfen, indem du von der PlayOnLinux Konfiguration aus eine Kommandozeile aufrufst und dort z.B. dir d: eingibst.
Der erste Fall ist komplizierter, denn der Laufwerksbuchstabe C: ist von PlayOnLinux fest vergeben, den darfst du nicht umbiegen. Da liegt ja auch die virtuelle Windows-Umgebung.
Jetzt kommt es darauf an, ob du exakt den gleichen Benutzernamen, den du auch unter Windows hattest, auch für Linux verwendet hast. Ist das der Fall, dann solltest du deine Bilder von dort komplett in den Ordner /home/<linuxuser>/Bilder kopieren, den dieser Ordner wird automatisch an passender Stelle in die emulierte Windows-Umgebung eingeblendet.
Sind die Benutzernamen unterschiedlich oder gilt Fall 2, dann musst du etwas tiefer in die Trickkiste greifen. Das Stichwort für die Lösung heißt hier "Symbolischer Link". Ich spiele das anhand eines Beispiels durch, dass du an deine eigenen Verhältnisse anpassen musst.
- Nehmen wir an, du hattest deine Bilder unter
C:\Fotos. - Das Laufwerk hast du jetzt unter
/windows/cin den Linux Verzeichnisbaum eingebunden. - Das virtuelle PlayOnLinux Laufwerk hast du "Picasa" genannt.
- Dann gehe jetzt mit dem Dateimanager auf "Persönlicher Ordner" und weiter auf "PlayOnLinux's virtual drives".
- Dort weiter in den Unterordner "Picasa".
- Dort findest du einen Ordner namens "drive_c". Dorthin wechseln.
- Mache einen Rechtsklick in den freien Bereich der Dateianzeige und wähle "Neu erstellen > Einfache Verknüpfung zu Datei oder Ordner".
- Gib im folgenden Dialog als "Dateiname"
Fotosan. - Wähle für den Pfad zu der Datei oder dem Ordner
/windows/c/Fotos. - Klicke auf ok.
Du hast jetzt im Stammverzeichnis des virtuellen C:-Laufwerks eine Verknüpfung zu dem entsprechenden Ordner des Linux Verzeichnisbaums erstellt. Jetzt wird Picasa die Bilder am gleichen Ort des C:-Laufwerkes wiederfinden. Auch hier kannst du einen Test mit der PlayOnLinux Kommandozeile machen.
Albuminformationen kopieren
Um die Albuminformationen zu kopieren müssen wir feststellen, wo diese unter Windows lagen und wo diese unter Wine liegen sollen. Hier sind die Pfade:
- unter Windows:
c:\Users\<winuser>\AppData\Local\Google - unter Linux:
/home/<linuxuser>/PlayOnLinux's virtual drives/Picasa/drive_c/users/<linuxuser>/Local Settings/Application Data/Google/
Dort gibt es jeweils die beiden Ordner Picasa2 und Picasa2Albums. Den gesamten Inhalt der beiden Ordner musst du jetzt von Windows nach Linux kopieren, und dabei den alten Inhalt unter Linux überschreiben.
Beim nächsten Start von Picasa unter Linux sollten alle deine Alben, Einstellungen und Fotos da sein, genau wie unter Windows!
Importieren von Bildern
Das Importieren von Bildern ist mühsamer als unter Windows. Wenn ich die Kamera per USB anschließe, dann habe ich sie bisher nicht in Picasa finden können. Ich muss also die SD Karte in den Kartenleser stecken. Und da organisiert meine Kamera die Bilder in mehrere Ordner. Ich muss jeden Ordner einzeln importieren. Picasa unter Wine kann die Kamera nicht direkt als “Kamera” erkennen, und auch die SD Karte nicht direkt als eine Karte, die aus einer Kamera stammt, so wie das unter Windows war.
Das sind ein paar Klicks mehr als unter Windows, aber damit kann ich leben.
Links zum Thema
- https://www.heise.de/download/product/picasa-19449/download Download der letzten veröffentlichen Version von Picasa
